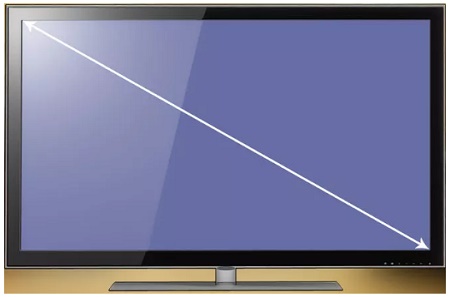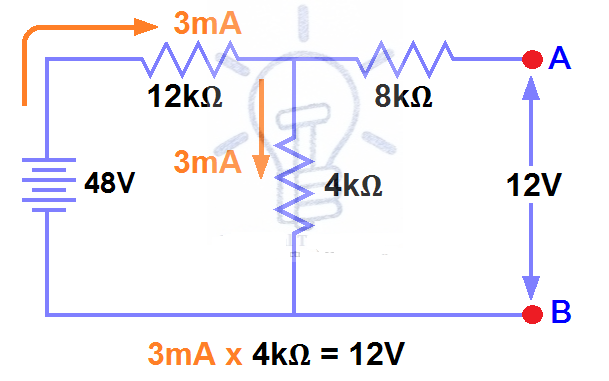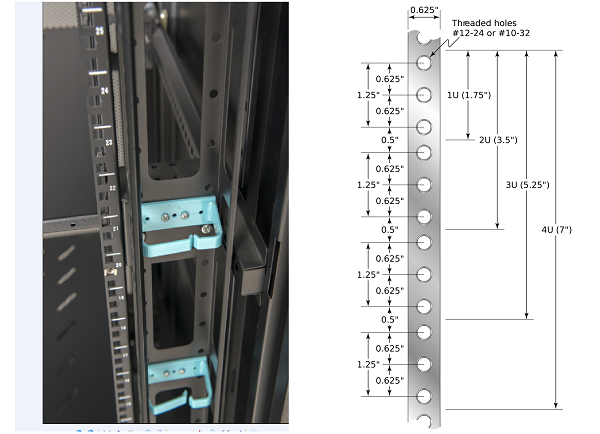7 mẹo cho người dùng Windows 10 nên biết
Windows 10 là hệ điều hành mới, tốt nhất của Microsoft được phát hành cho đến nay. Nhưng đã trải qua quá trình cải tổ nghiêm trọng, hệ điều hành đã sẵn sàng để rock và di chuyển. Tự hào với vô số các tính năng mới, Windows 10 được cập nhật hiệu quả và dễ dàng - có khả năng xác định lại trải nghiệm máy tính của bạn một cách tốt nhất. Trở thành người dùng quyền lực Windows 10 ngay trong bảy mẹo sau:
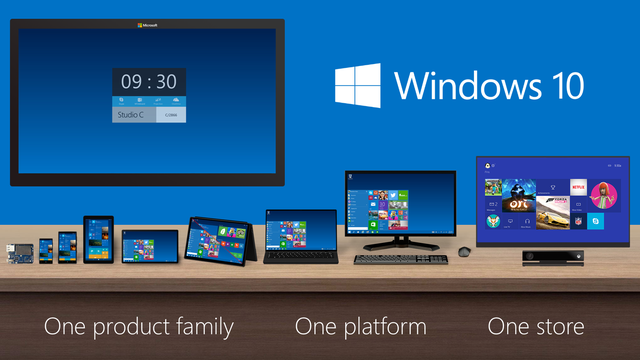
Thạc sĩ máy tính để bàn ảo
Máy tính để bàn ảo cho phép sử dụng không gian màn hình tốt hơn. Bạn có thể trải rộng các ứng dụng và cửa sổ của bạn trên nhiều máy tính để bàn "ảo". Tạo một cái bằng cách nhấp vào biểu tượng "Xem tác vụ" (nằm ở bên phải thanh Cortana) trên thanh tác vụ, sau đó nhấp vào "+ Máy tính để bàn Mới" ở góc dưới bên phải và thêm nhiều máy tính để bàn theo ý muốn. Để di chuyển một ứng dụng tới máy tính để bàn mới, chỉ cần kéo nó vào desktop ảo ở phía dưới cùng.
Chụp màn hình ở cấp độ tiếp theo
Các phương pháp chụp màn hình ban đầu trên Windows bao gồm Windows + Prt Scn, chụp màn hình và lưu nó vào thư mục Ảnh chụp màn hình; và Alt + Prt Scn, có thể chụp màn hình và sao chép nó vào khay nhớ tạm thời của bạn.
Giới thiệu công cụ Snipping Tool được xây dựng mới. Trên màn hình chụp màn hình toàn màn hình, các tùy chọn chụp khác bao gồm từ một hình chữ nhật tự do đến một tỉ lệ cụ thể hoặc thậm chí toàn bộ một cửa sổ. Bạn cũng có thể đặt chụp để trì hoãn ảnh chụp màn hình theo khoảng thời gian - điều này hữu ích khi bạn muốn chụp màn hình video YouTube trừ đi các nút điều khiển phát lại.
Lắc và thu nhỏ
Đối với người dùng không biết về thủ thuật này, bạn có thể lấy một thanh cửa sổ và bắt chuột của bạn. Điều này làm cho tất cả các cửa sổ khác tự động thu nhỏ.
Windows chuyên nghiệp chụp
Cửa sổ Snapping đến một số phần của màn hình là lý tưởng cho đa nhiệm. Bây giờ bạn có thể tổ chức và giám sát các ứng dụng khác nhau liền mạch hơn. Tận dụng tối đa không gian màn hình của bạn với các mẹo sau:
Kéo cửa sổ sang phải hoặc trái để chia thành một nửa.
Kéo cửa sổ xuống một góc để giảm 1/4 kích thước của nó.
Kéo cửa sổ lên trên cùng để phóng to kích thước của nó.
Ghi lại màn hình của bạn bằng ứng dụng Xbox
Sau khi khởi chạy ứng dụng Xbox, vào ứng dụng bạn muốn ghi lại và nhấn Windows + G. Bạn sẽ được nhắc nhở với một cửa sổ hỏi: "Bạn có muốn mở thanh Game?" Nhấp vào "Có, đây là một trò chơi "hộp và để cho việc ghi âm bắt đầu!
Nói chuyện với Cortana như một người
Ngoài việc gõ yêu cầu của bạn, bạn cũng có thể sử dụng ngôn ngữ tự nhiên để yêu cầu Cortana xác định vị trí ảnh kỳ nghỉ của bạn hoặc cung cấp chỉ đường đến nhà bạn của bạn. Không có ngày cần thiết, chỉ những từ cụ thể và cô ấy đã được thiết lập. Cortana cũng được đồng bộ hóa với lịch của bạn, vì vậy nếu bạn không chắc chắn khi nào các cuộc họp của bạn, Cortana sẽ vui lòng kiểm tra kỹ.
Chế độ tiết kiệm pin tự động
Khi kích hoạt trình tiết kiệm pin trong Windows 10, bạn có thể giới hạn hoạt động nền của thiết bị cầm tay và đẩy thông báo để kéo dài tuổi thọ pin. Trình tiết kiệm pin cũng tự động khởi động khi tuổi thọ pin của bạn thấp hơn 20%. Để tùy chỉnh ngưỡng điện của bạn cũng như các ứng dụng bạn cho phép chạy ẩn, vào Settings> System> Battery saver - voilà!
Tận dụng tối đa Windows 10 với những mẹo này và nâng cấp trạng thái người dùng của bạn từ thường xuyên lên quyền lực. Bất kể những gì bạn đang sử dụng nó cho - sắp xếp các cuộc họp của bạn hoặc lên kế hoạch cho kỳ nghỉ của bạn - làm cho mỗi trải nghiệm máy tính trở nên đáng nhớ. Bạn muốn nghe nhiều hơn những tin tức mới nhất của Windows 10 và cập nhật? Liên hệ với chúng tôi ngay hôm nay.